2.9.1. Создание документа «Заявка на закупку»
Для формирования заявок на размещение заказа в Системе необходимо сформировать документ «Заявка на закупку». Документ формируется на основе Позиции плана закупки.
Для этого необходимо перейти в папку навигатора «Заявка на закупку» в фильтр «В работе» и в списке документов, на панели инструментов, нажать кнопку  [Создать] (Рисунок 1).
[Создать] (Рисунок 1).
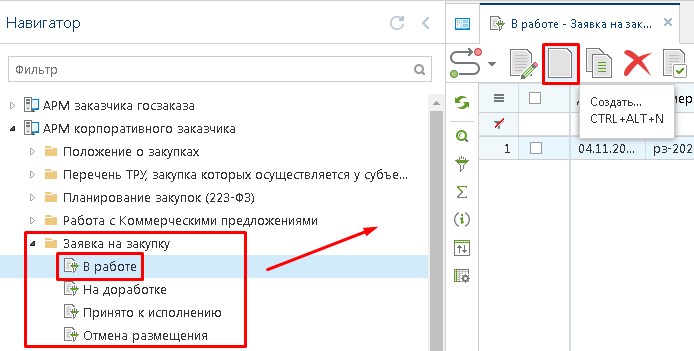
В открывшейся экранной форме Заявки на закупку в поле «Номер позиции плана закупок» необходимо выбрать Позицию из списка доступных и нажать кнопку [Применить] (Рисунок 2). В списке отображаются Позиции из последней опубликованной редакции Плана закупки.
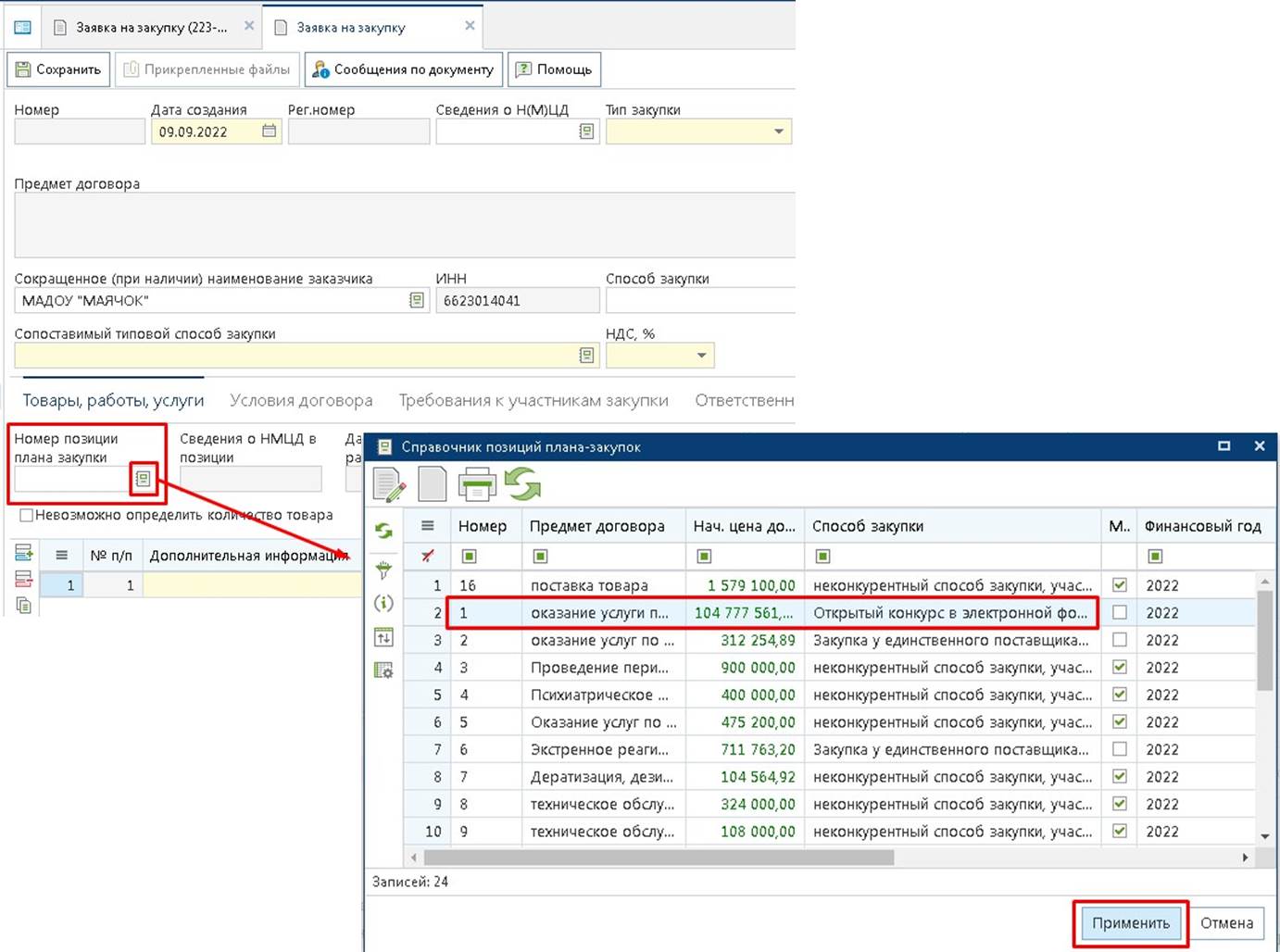
Часть полей в Заявке на закупку заполнится данными из выбранной Позиции плана закупки. Обязательные для заполнения поля выделены желтым цветом. Остальные поля заполняются по необходимости. (Рисунок 3).
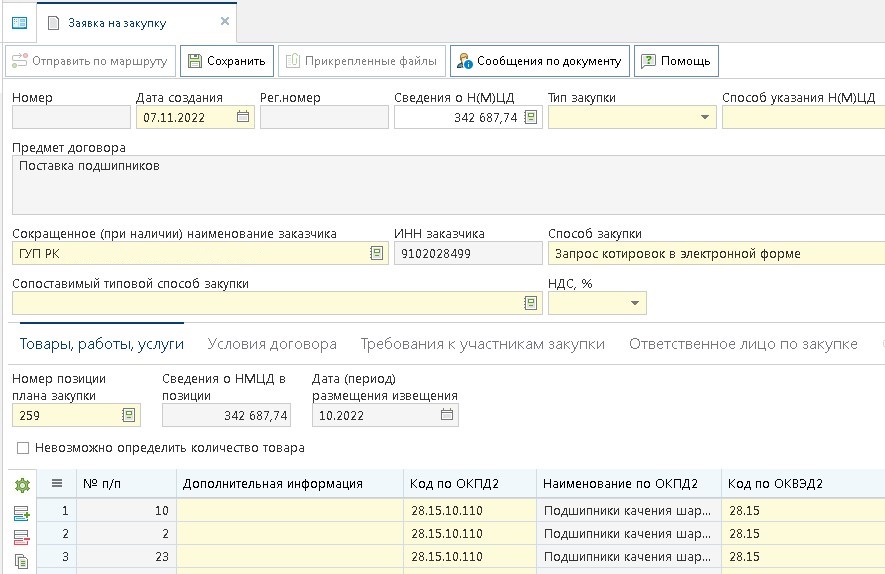
Поле «Сопоставимый типовой способ закупки» заполняется путем выбора значения из справочника «Способы определения поставщика (подрядчикам, исполнителя) 223 ФЗ» по кнопке  , максимально соответствующего полю «Способ закупки» (Рисунок 4).
, максимально соответствующего полю «Способ закупки» (Рисунок 4).
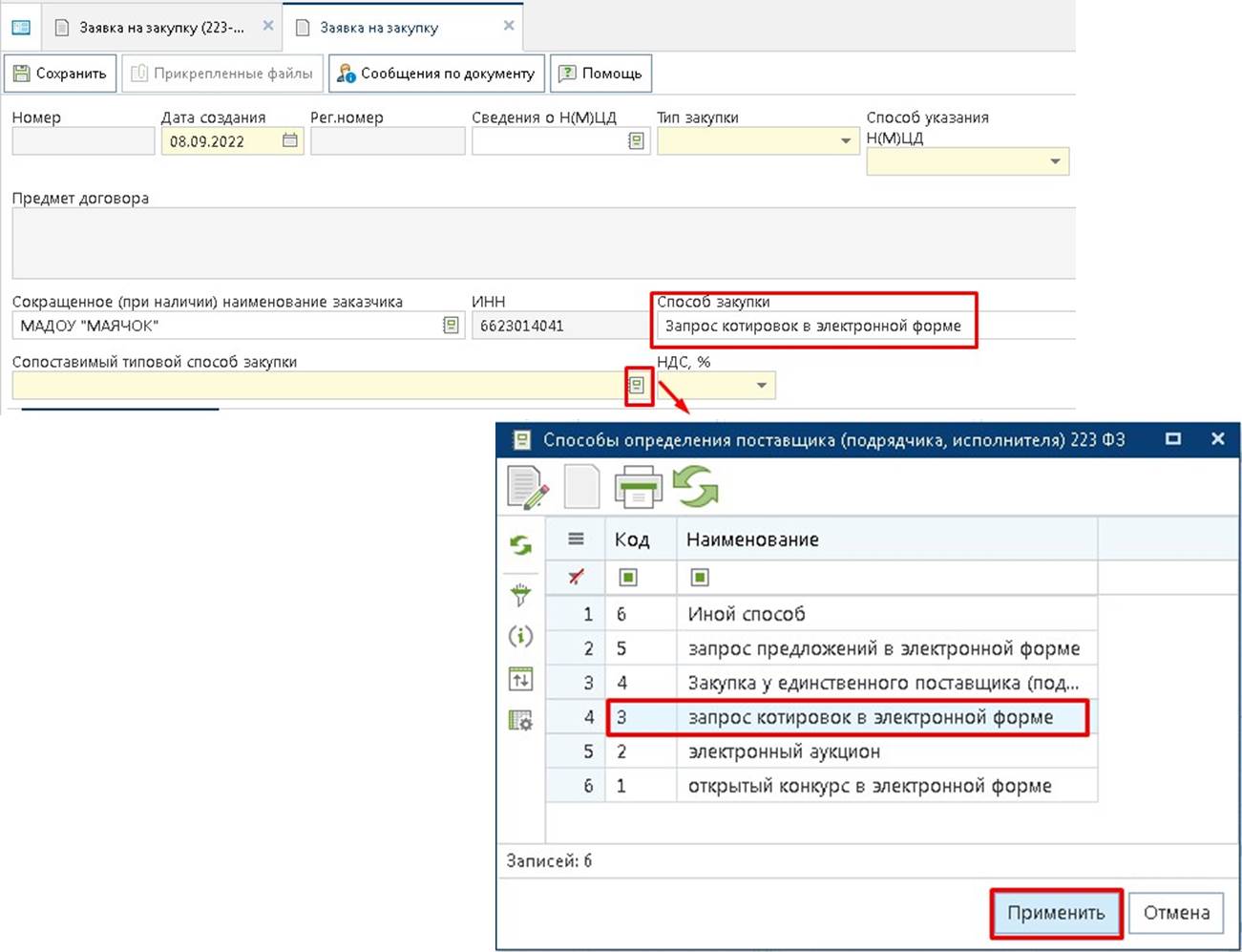
Поле «НДС, %» заполняется выбором значения из выпадающего списка.
При установленном в Заявке на закупку признаке «Изменить сведения позиции плана", - заказчику доступно изменение кода ОКПД2, но ТОЛЬКО на более уточняющий. То есть указываемый в Заявке на закупку код ОКПД2 должен входить в родительский код ОКПД2 Позиции плана закупки (Рисунок 5)
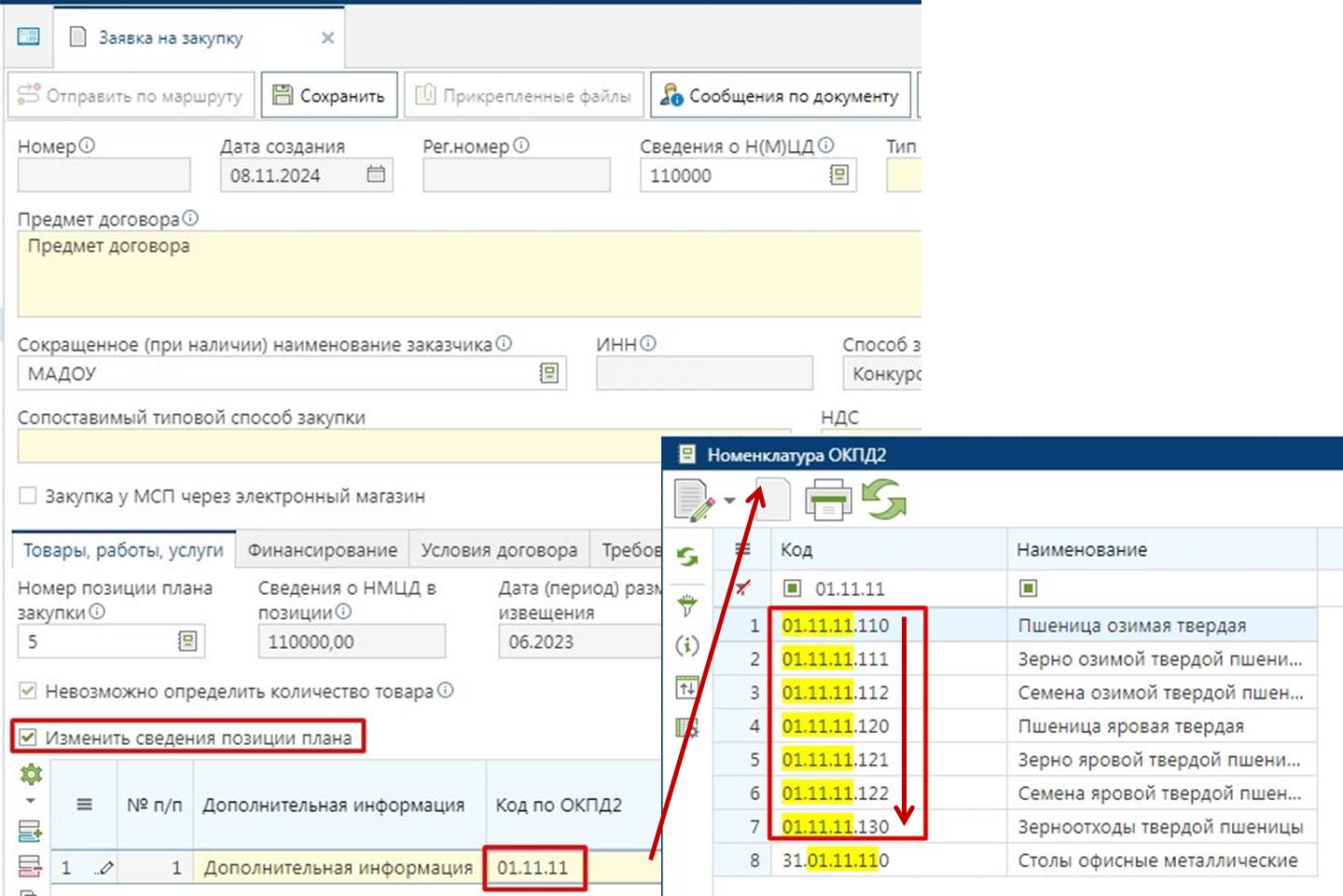
Во вкладку «Товары, работы, услуги» все данные подтягиваются из Позиции плана закупки.
Начиная с 01.01.2025 года и версии ЕИС 15.0 на форму документа «Заявка на закупку» добавлено поле «Преимущество в отношении товаров российского происхождения, выполняемых работ, оказываемых услуг российскими лицами» и столбец «Национальный режим (ППРФ №1875)» (Рисунок 6). В случае указания ОКПД2, к которому применяется запрет или ограничение необходимо дважды кликнуть в столбце «Национальный режим» и выбрать одно из значений.
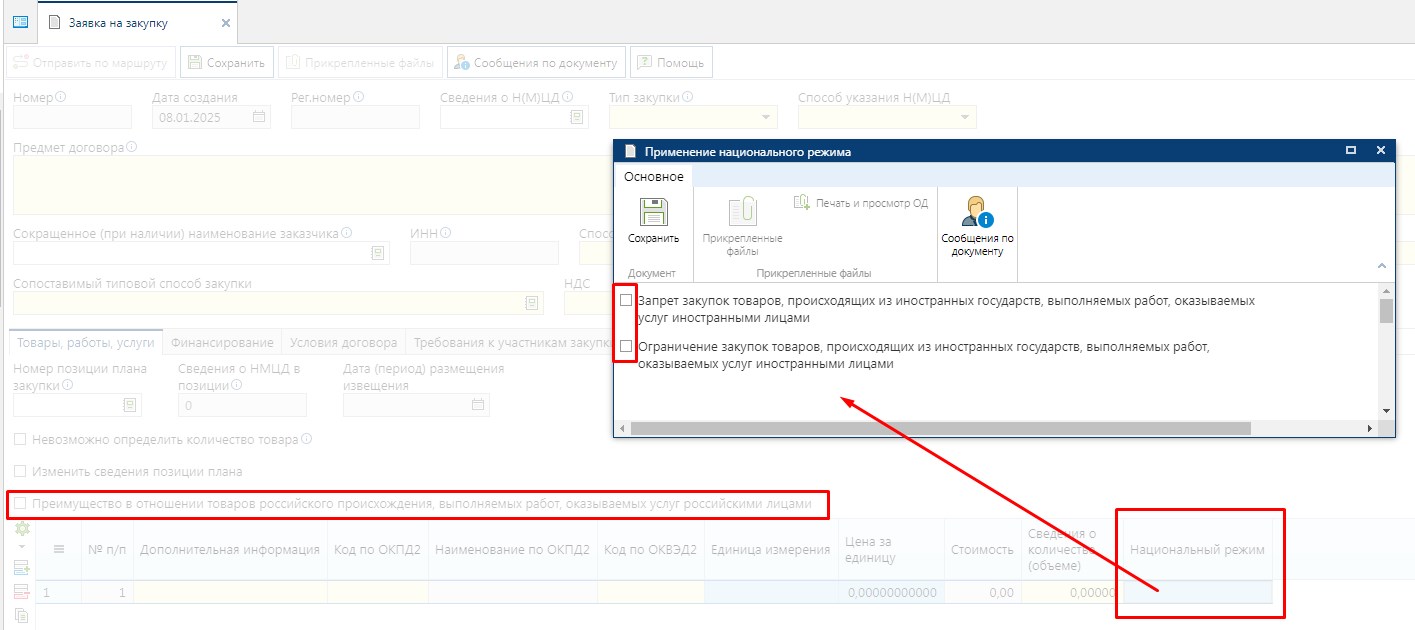
При установке признака «Запрет закупок товаров, происходящих из иностранных государств, выполняемых работ, оказываемых услуг иностранными лицами» существует возможность указать обстоятельства, допускающие исключение, влекущее неприменение запрета, выбрав нужное значение из справочника (Рисунок 7).
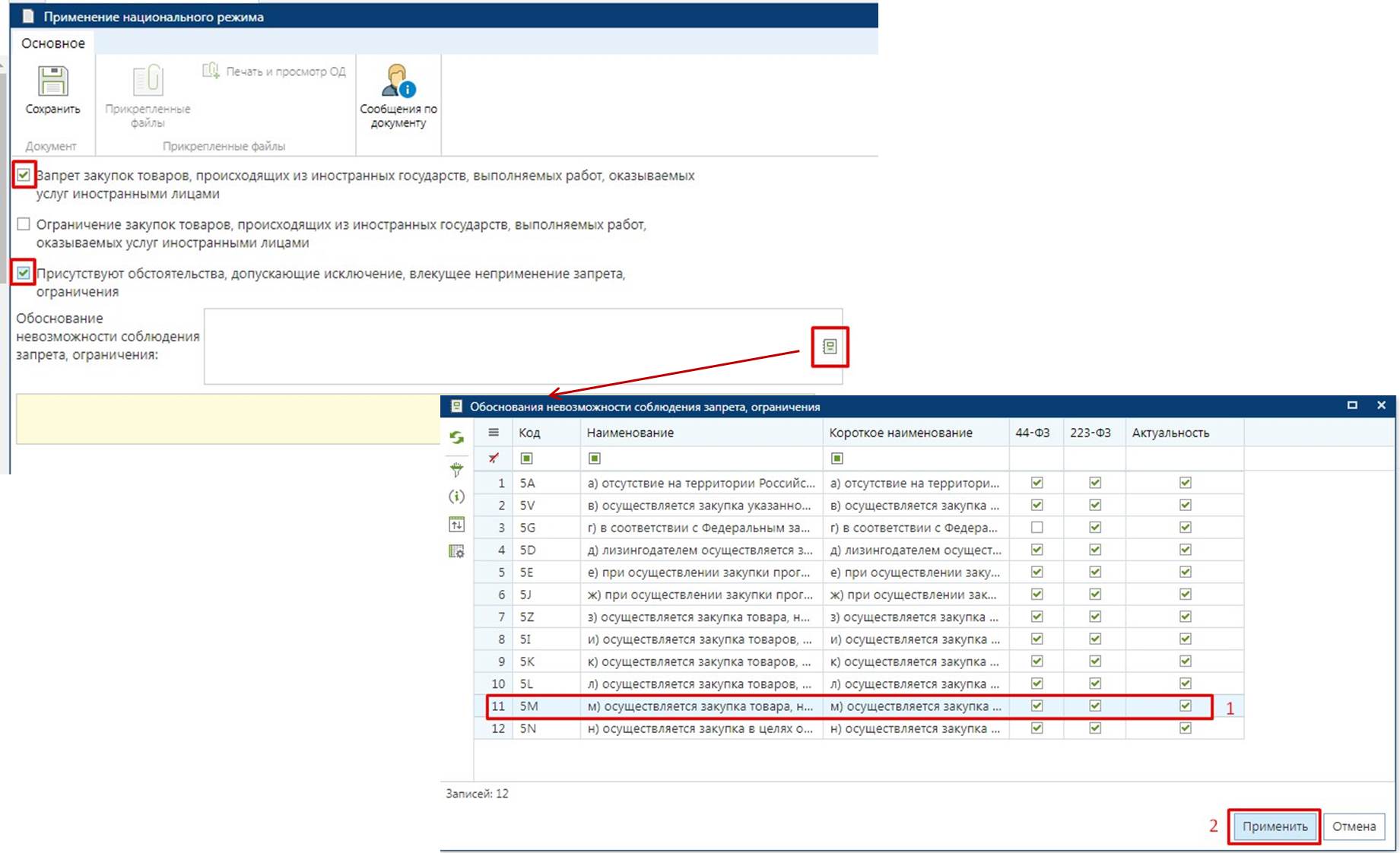
При установке признака «Ограничение закупок товаров, происходящих из иностранных государств, выполняемых работ, оказываемых услуг иностранными лицами» существует возможность указать обстоятельства, допускающие исключение, влекущее неприменение ограничения, выбрав нужное значение из справочника (Рисунок 8).
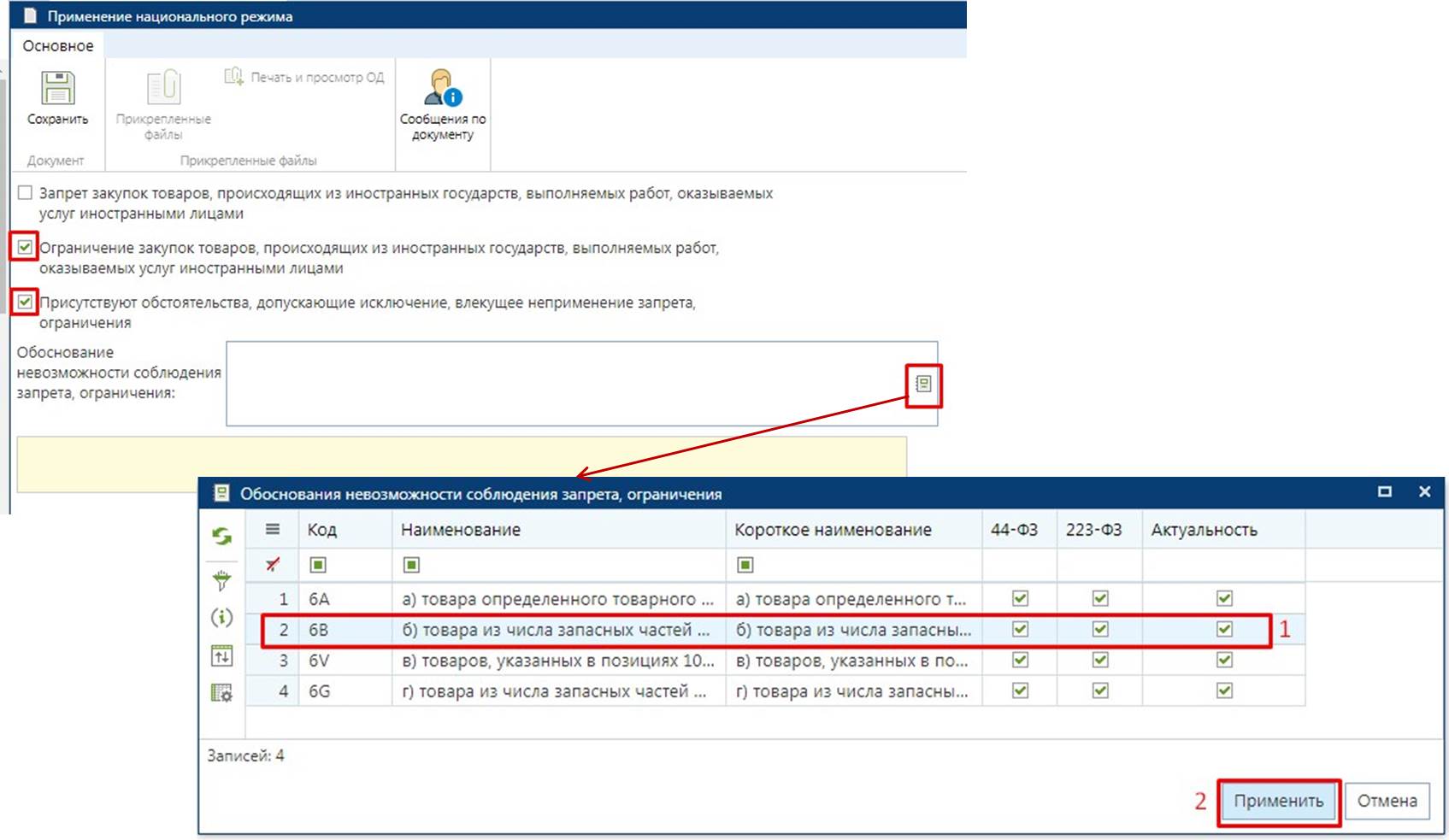
В поле «Позиция из ППРФ № 1875» выбирается позиция из справочника «Справочник позиций по ПП РФ 1875», чтобы явно указать с какой позицией ПП РФ №1875 связана строка продукции. В справочнике «Справочник позиций по ПП РФ 1875» доступны для выбора только позиции, подходящие под указанный в строке продукции ОКПД2 (Рисунок 9).
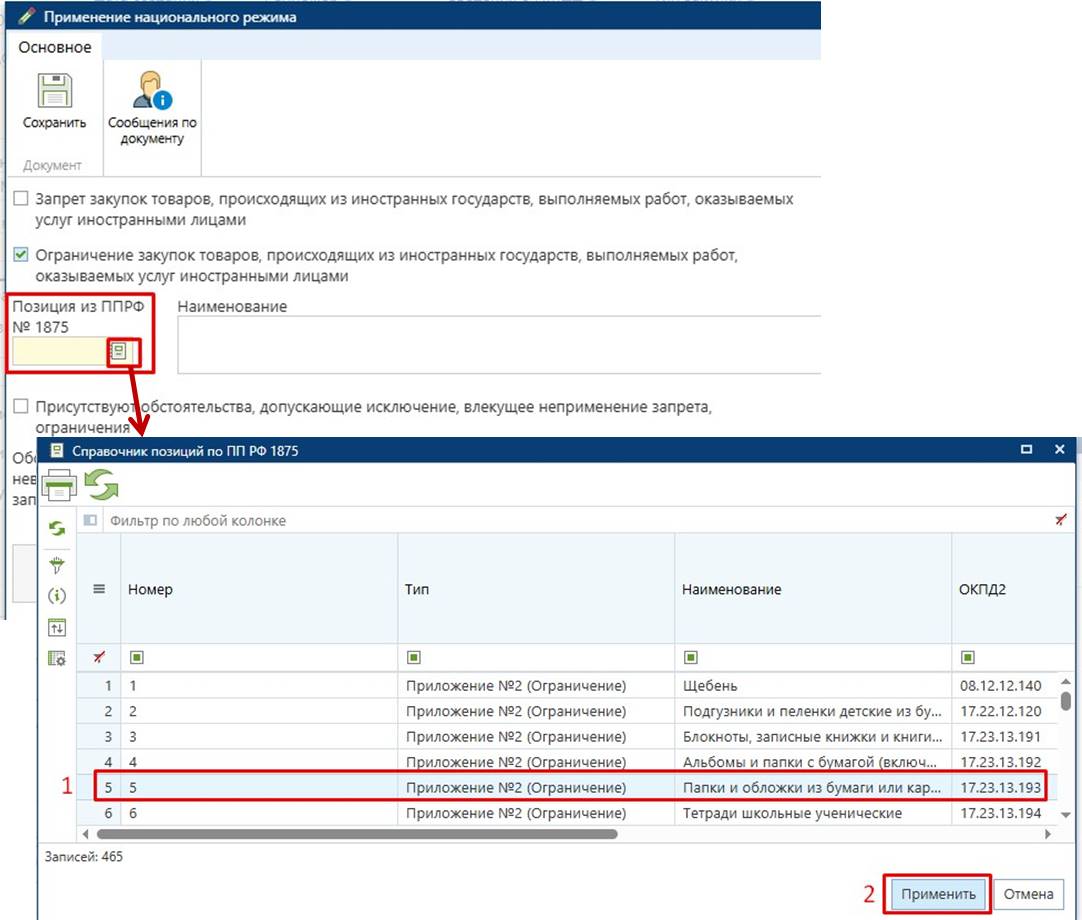
"Справочник позиций по ПП РФ 1875» не доступен для редактирования и наполняется разработчиками Системы.
После заполнения и сохранения формы "Применение национального режима" в столбе "Национальный режим" будет установлено значение "Сведения заполнены" (Рисунок 10).
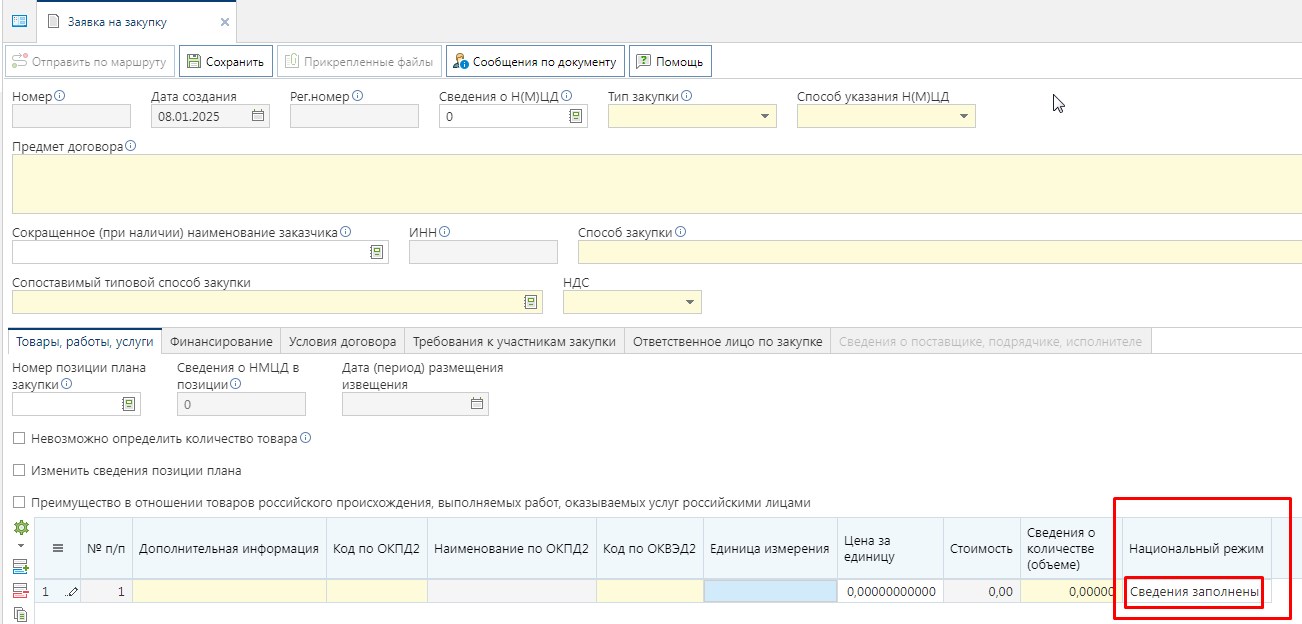
При заполненных сведениях о Национальном режиме необходимо ОБЯЗАТЕЛЬНО установить признак "Изменить сведения позиции плана". Иначе, далее сформированное Извещение не уйдет на ЭТП или в ЕИС.
Значение из столбца «Национальный режим» можно скопировать в остальные строки продукции. Для этого необходимо выбрать строку продукции откуда необходимо копировать значение и нажать на кнопку  [Скопировать значение национального режима во все строки]. После нажатия на кнопку откроется форма, где необходимо выбрать строки продукции куда следует скопировать значение и сохранить форму по кнопке
[Скопировать значение национального режима во все строки]. После нажатия на кнопку откроется форма, где необходимо выбрать строки продукции куда следует скопировать значение и сохранить форму по кнопке  [Сохранить] (Рисунок 11).
[Сохранить] (Рисунок 11).
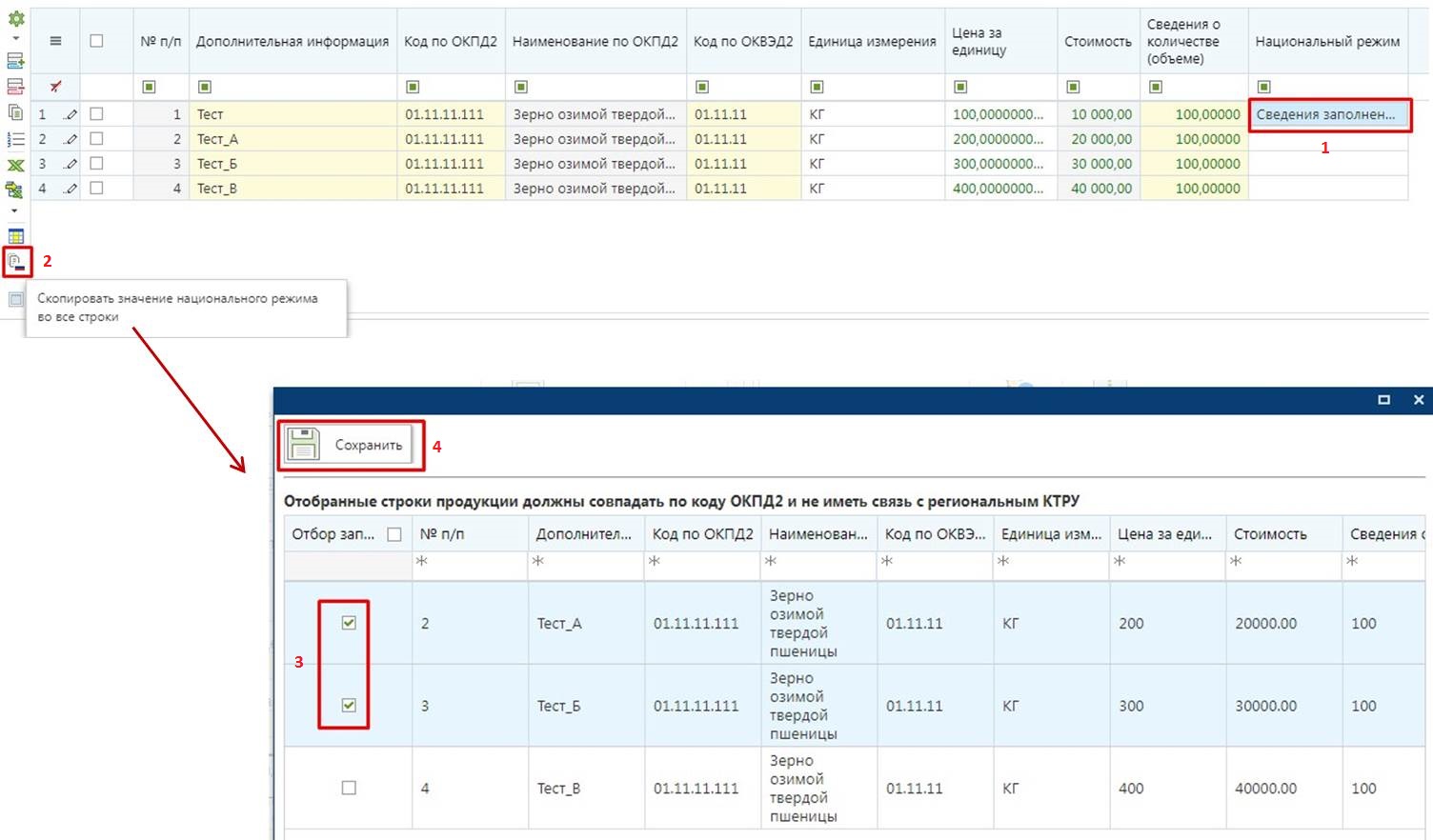
Вкладка «Условия договора» содержит следующие для заполнения поля:
- В блоке «Обеспечения заявки» - указывается «Размер обеспечения» в рублевом и процентном эквиваленте (при введении одного из любого значений – второе высчитывается и проставляется автоматически; при изменении одного из значений второе пересчитывается); «Банковские реквизиты» и «Порядок внесения денежных средств в качестве обеспечения заявки». Банковские реквизиты заполняются выбором значения из справочника «Справочник банковских реквизитов» (Рисунок 12).
Поля «Размер обеспечения» и «Порядок внесения денежных средств в качестве обеспечения заявки» участвуют в интеграционном обмене с ЕИС и Торговыми площадками (при поддержке форматов на стороне площадки).
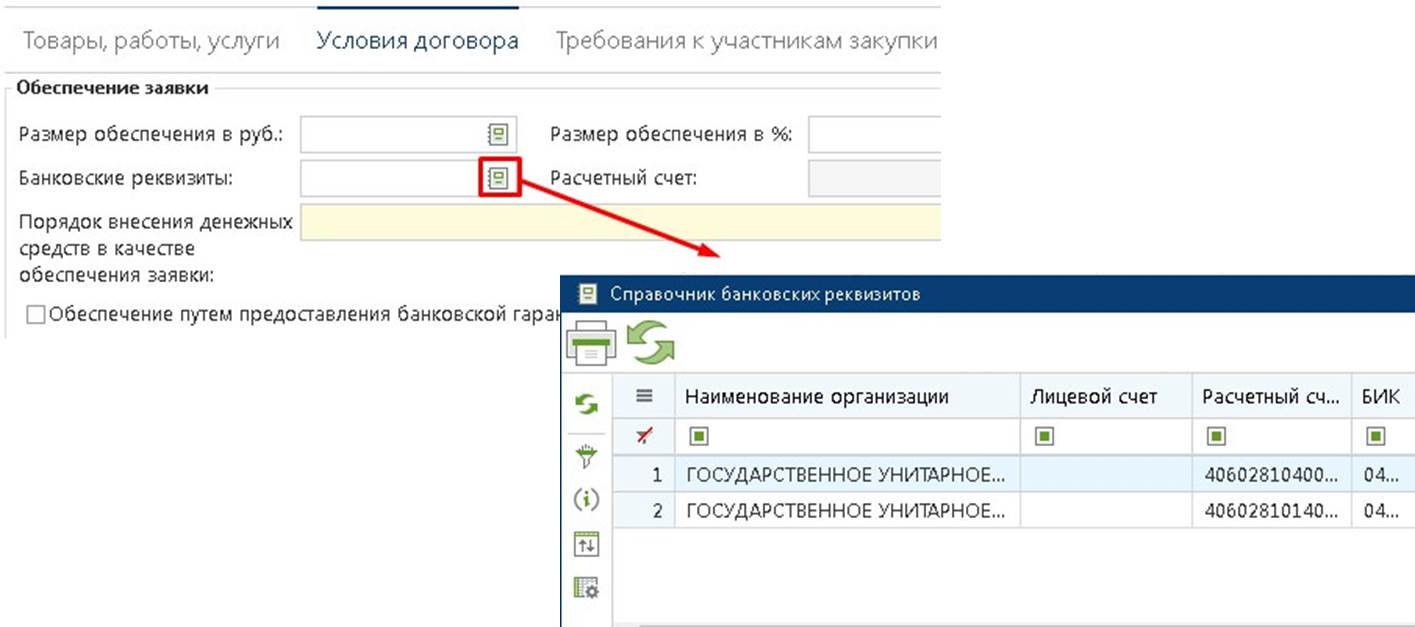
- В блоке «Обеспечение исполнения договора» - указывается «Размер обеспечения исполнения договора» (ручным вводом текстового и/или цифрового значения); «Банковские реквизиты» (выбираются из справочника, как и в обеспечении заявки) и поле «Порядок внесения денежных средств в качестве обеспечения исполнения договора» - обязательно для заполнения в том случае, если заполнено поле «Размер обеспечения исполнения договора» (Рисунок 13).
Поля «Размер обеспечения» и «Порядок внесения денежных средств в качестве обеспечения исполнения договора» участвуют в интеграционном обмене с ЕИС и Торговыми площадками (при поддержке форматов на стороне площадки).
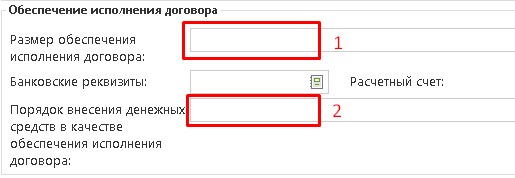
- Поля: «Место поставки товара, выполнения работы, оказания услуги»; «Сроки (периоды) поставки товара, выполнения работы, оказания услуги»; «Условия поставки товара, выполнения работы, оказания услуги»; «Форма, сроки и порядок оплаты товара, работы, услуги» – могут быть заполнены ручным вводом информации или из Справочника, который состоит из ранее введенных значений в аналогичных документах своей организации (Рисунок 14);
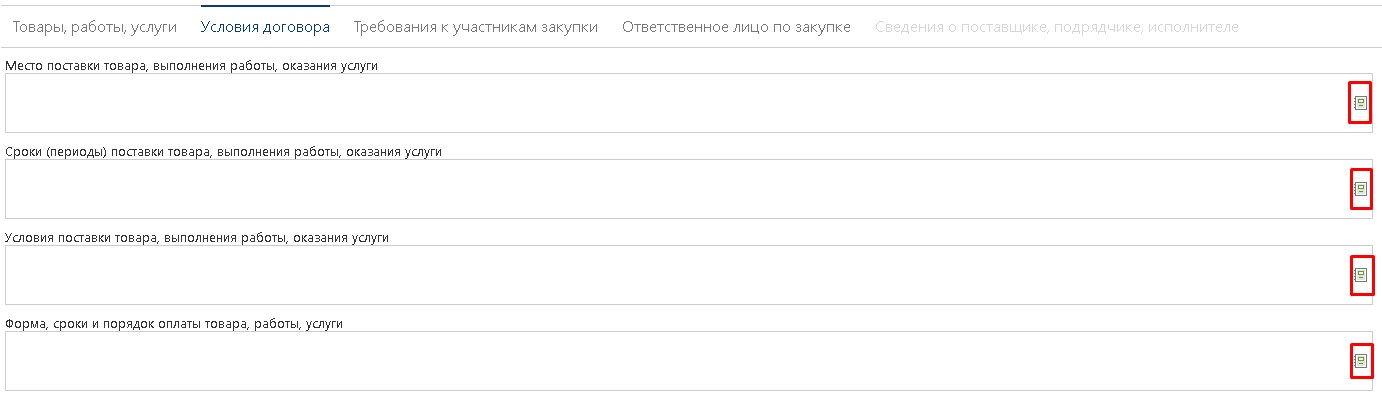
- Порядок формирования цены договора (заполняется ручным вводом).
Обязательность тех или иных полей настраивается администраторами Системы в каждом регионе индивидуально.
Вкладка «Требования к участникам закупки» (Рисунок 15) содержит для заполнения блок сведений «Особенности участия субъектов малого и среднего предпринимательства»; поля, участвующие в формировании печатной формы Заявки на закупку, а также такие поля как: «Требование об отсутствии сведений об участнике закупки в РНП»; «Приоритет закупок радиоэлектронной продукции, включенной в единый реестр российской радиоэлектронной продукции»; «Приоритет товаров российского происхождения, работ и услуг, выполняемых или оказываемых российскими лицами», которые заполняются выбором значения «Да/Нет» из выпадающего списка.
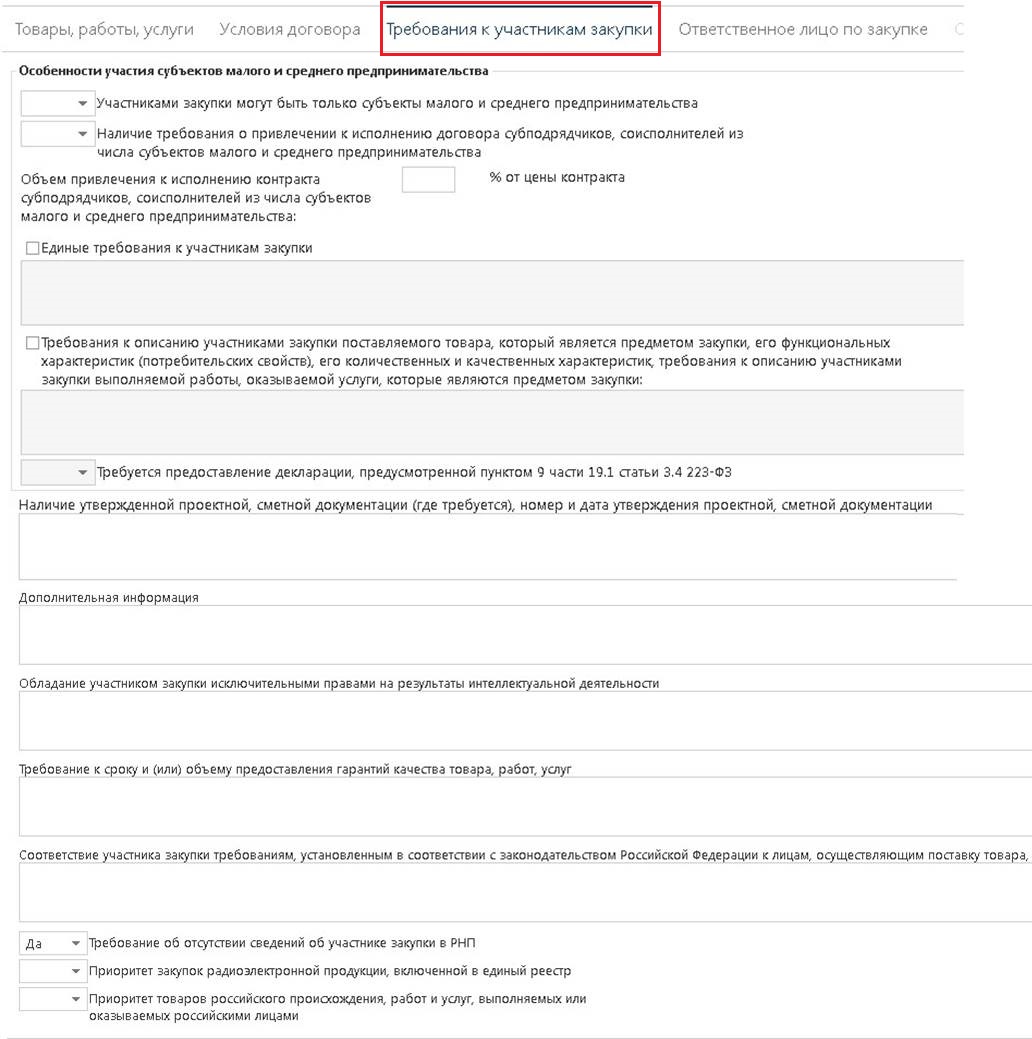
В блоке «Особенности участия субъектов малого и среднего предпринимательства» заполняются следующие поля:
- Участниками могут быть только субъекты малого и среднего предпринимательства (значение тянется из Позиции плана закупки)
- Наличие требования о привлечении к исполнению договора субподрядчиков, соисполнителей из числа субъектов малого и среднего предпринимательства (проставляется значение Да/Нет)
- Объем привлечения к исполнению контракта субподрядчиков, соисполнителей из числа субъектов малого и среднего предпринимательства (указывается в процентах)
- Единые требования к участникам закупки (поле активируется для заполнения при проставлении галочки)
- Требования к описанию участниками закупки поставляемого товара, который является предметом закупки, его функциональных характеристик (потребительских свойств), его количественных и качественных характеристик, требования к описанию участниками закупки выполняемой работы, оказываемой услуги, которые являются предметом закупки (поле активируется для заполнения при проставлении галочки)
- Требуется предоставление декларации, предусмотренной пунктом 9 части 19.1 статьи 3.4 223-ФЗ (поле становится активным для заполнения только в том случае, если в поле выше «Участниками являются только субъекты малого и среднего предпринимательства» выбрано значение «Да». И также заполняется выбором значения из выпадающего списка. Позднее данные этих двух полей подтягиваются в Лот извещения о закупке)(Рисунок 16).
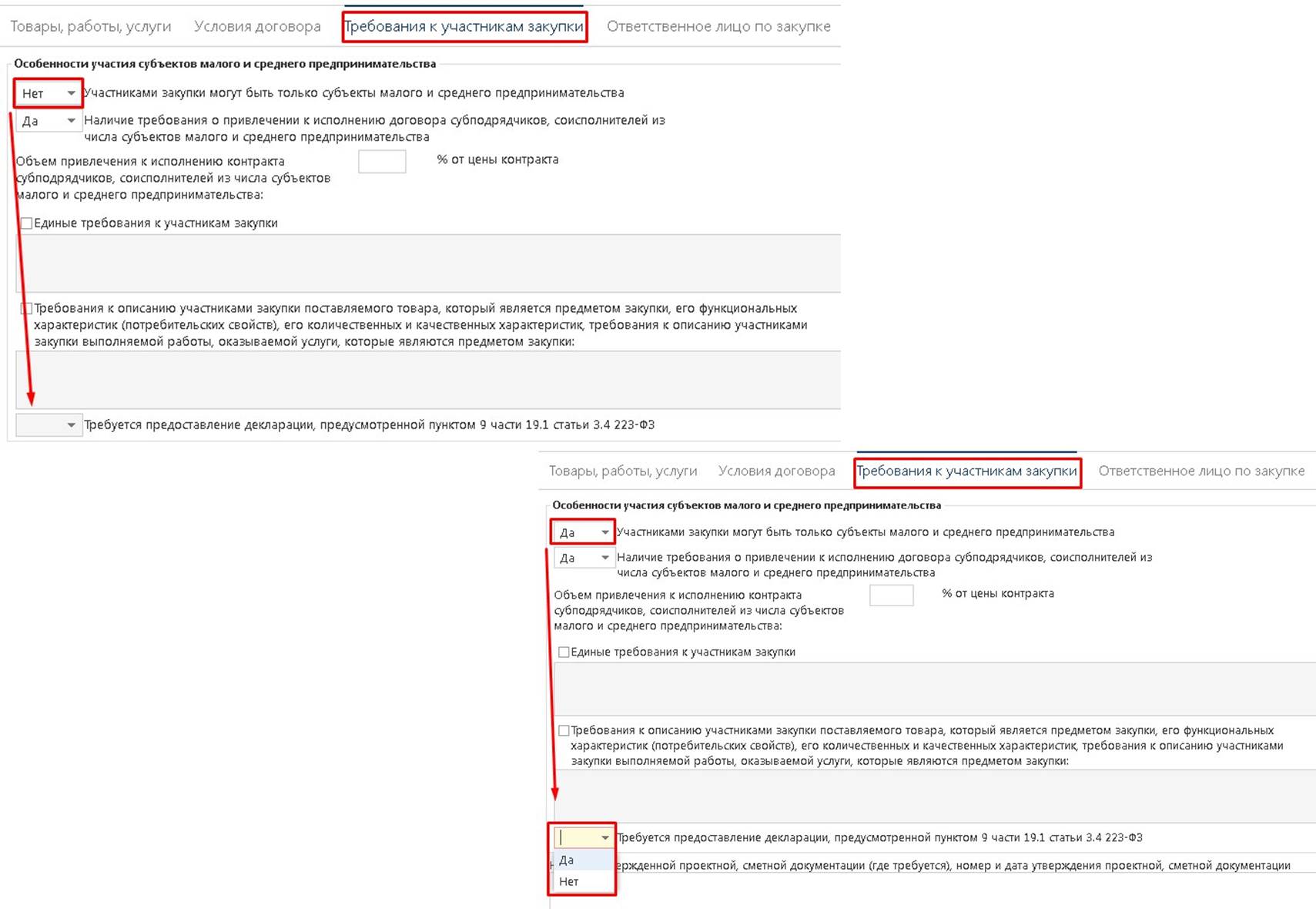
Вкладка «Ответственное лицо по закупке» содержит контактную информацию ответственного должностного лица заказчика (Рисунок 17). Заполняется выбором из справочника регистрационных данных, либо ручным вводом информации. В поле «Дополнительная контактная информация» вручную вводятся реквизиты дополнительных контактных лиц по предстоящей Закупке. Заполняется по мере необходимости указания данной информации.
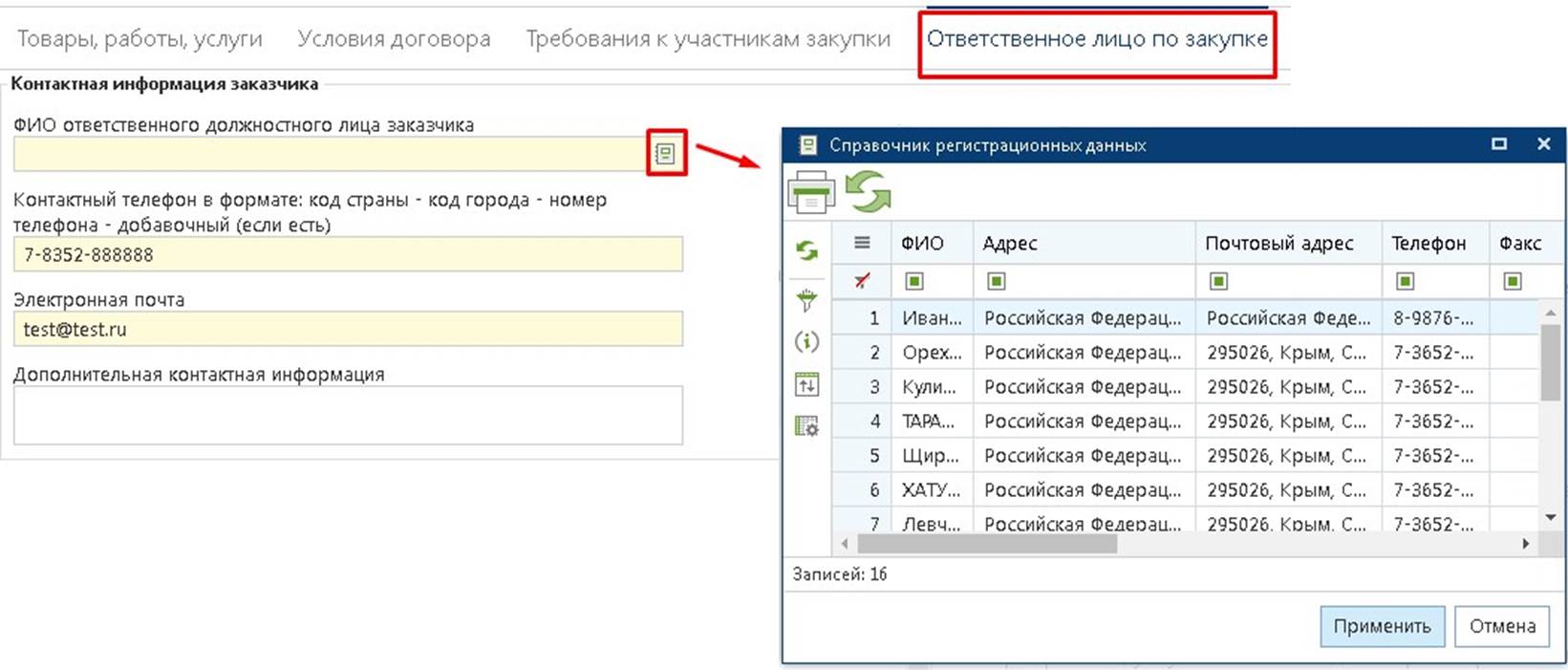
Вкладка «Информация по аукциону» активна, и доступна для заполнения, если в поле «Сопоставимый типовой способ закупки» выбрано значение «электронный аукцион» (Рисунок 18). Во вкладке расположено поле для ввода шага ценового предложения в процентах или в валюте договора, с возможностью указания возможного интервала шага предложений.
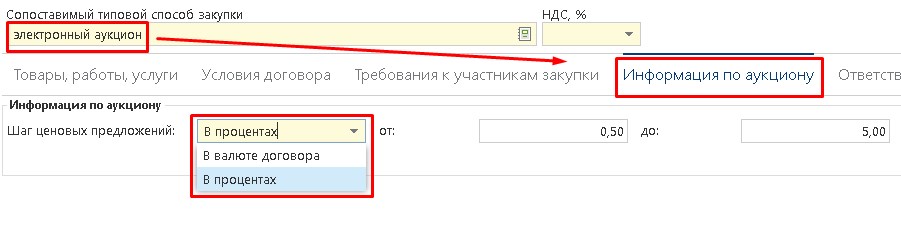
Вкладка «Сведения о поставщике» активна, и доступна для заполнения, если в поле «Сопоставимый типовой способ закупки» выбрано значение «Закупка у единственного поставщика (подрядчика, исполнителя)».
По нажатию кнопки  [Добавить строку] создается новая пустая строка. Далее по кнопке [...] в столбце «ИНН», вызывается «Справочник поставщиков» (Рисунок 19). В открывшемся справочнике необходимо выбрать из списка нужного поставщика, воспользовавшись при необходимости механизмом быстрого поиска, и нажать кнопку [Применить]. В результате созданная строка будет заполнена информацией о выбранном поставщике услуг.
[Добавить строку] создается новая пустая строка. Далее по кнопке [...] в столбце «ИНН», вызывается «Справочник поставщиков» (Рисунок 19). В открывшемся справочнике необходимо выбрать из списка нужного поставщика, воспользовавшись при необходимости механизмом быстрого поиска, и нажать кнопку [Применить]. В результате созданная строка будет заполнена информацией о выбранном поставщике услуг.
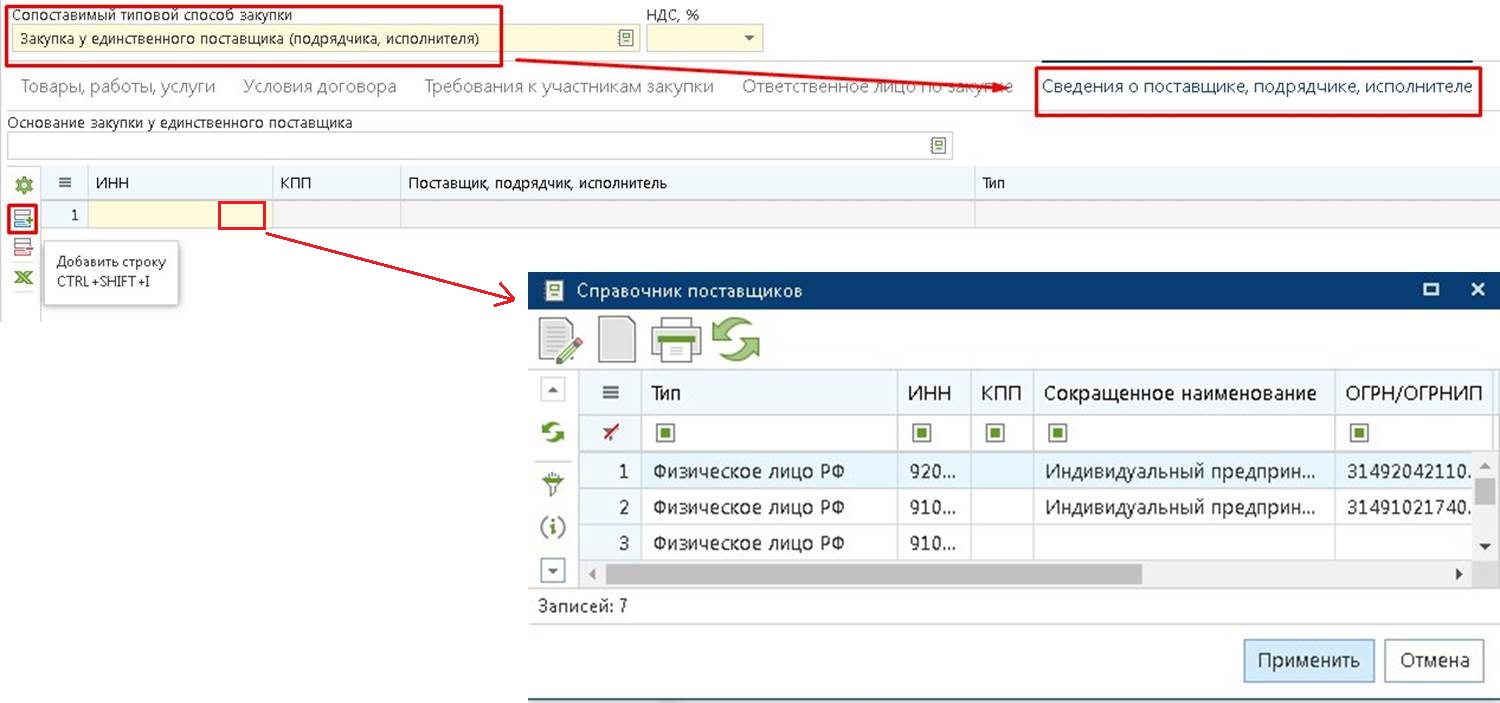
После ввода всех необходимых значений документ следует сохранить по кнопке  [Сохранить]. При этом Система проверит заполненные данные и в случае обнаружения расхождения с проверяемыми условиями выведет протокол сохранения документа, в котором будут отражены выявленные расхождения (Рисунок 20).
[Сохранить]. При этом Система проверит заполненные данные и в случае обнаружения расхождения с проверяемыми условиями выведет протокол сохранения документа, в котором будут отражены выявленные расхождения (Рисунок 20).
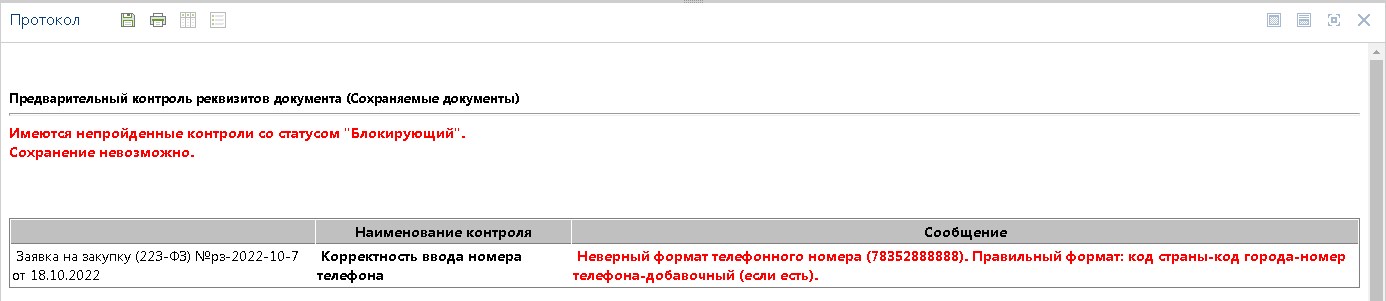
Контроли в Системе делятся на следующие типы:
- системный предварительный контроль реквизитов документа (неотключаемый системный контроль, доступ к которому имеют только разработчики ПК);
- предварительный контроль реквизитов документа (настраивается администраторами Системы).
Сами контроли делятся на два вида: - блокирующий (контроль красного цвета, блокирует сохранение документа)(Рисунок 20);
- информационный (контроль оранжевого цвета, информирует о найденных расхождениях, но при этом позволяет сохранить документ) (Рисунок 21).

Если протокол сохранения документа содержит только информационные контроли, то документ сразу же сохранится. В успешно сохраненном документе выводится надпись, что документ сохранен (Рисунок 22).
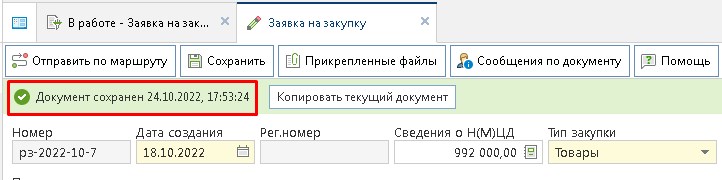
Успешно сохраненный документ будет доступен для просмотра и редактирования в папке «Заявка на закупку» в фильтре «В работе». Для открытия документа необходимо дважды щелкнуть по нему или воспользоваться кнопкой  [Редактировать] (Рисунок 23).
[Редактировать] (Рисунок 23).
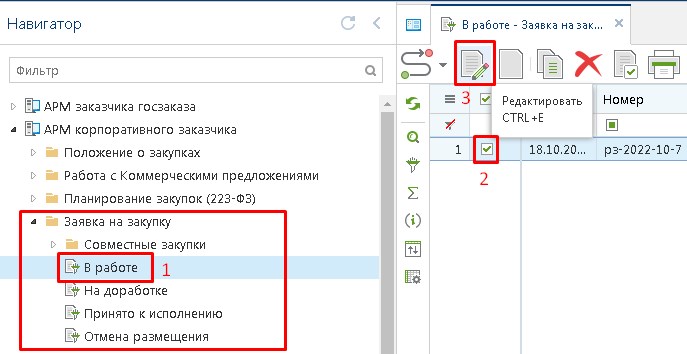
Также после сохранения документа «Заявка на закупку», при необходимости, можно сформировать печатную форму. Для этого нужно открыть Заявку на закупку и нажать кнопку  [Генерация документации]. В результате появится окно подтверждения формирования документа и выбора типа генерируемого файла (Рисунок 24). После выбора типа файла следует нажать на кнопку [ОК]. В зависимости от настроек браузера будет предложено место на компьютере, куда следует сохранить документ или же документ автоматически сохранится в директорию, указанную по умолчанию.
[Генерация документации]. В результате появится окно подтверждения формирования документа и выбора типа генерируемого файла (Рисунок 24). После выбора типа файла следует нажать на кнопку [ОК]. В зависимости от настроек браузера будет предложено место на компьютере, куда следует сохранить документ или же документ автоматически сохранится в директорию, указанную по умолчанию.
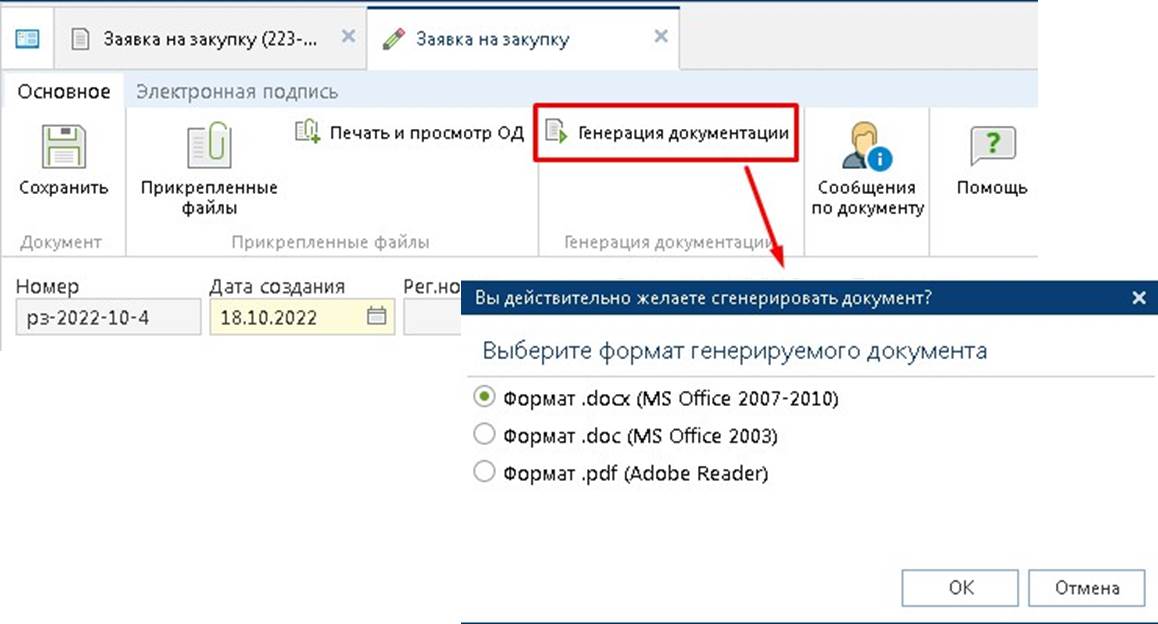
Параллельно с этим действием произойдет автоматическое прикрепление сгенерированной печатной формы к документу «Заявка на закупку», и она будет доступна в списке прикрепленных документов, вызываемой по кнопке  [Прикрепленные файлы]. Прикрепленные файлы можно сразу же отправить в ЕИС, нажав кнопку
[Прикрепленные файлы]. Прикрепленные файлы можно сразу же отправить в ЕИС, нажав кнопку  [Для отправки в ЕИС] (Рисунок 25).
[Для отправки в ЕИС] (Рисунок 25).
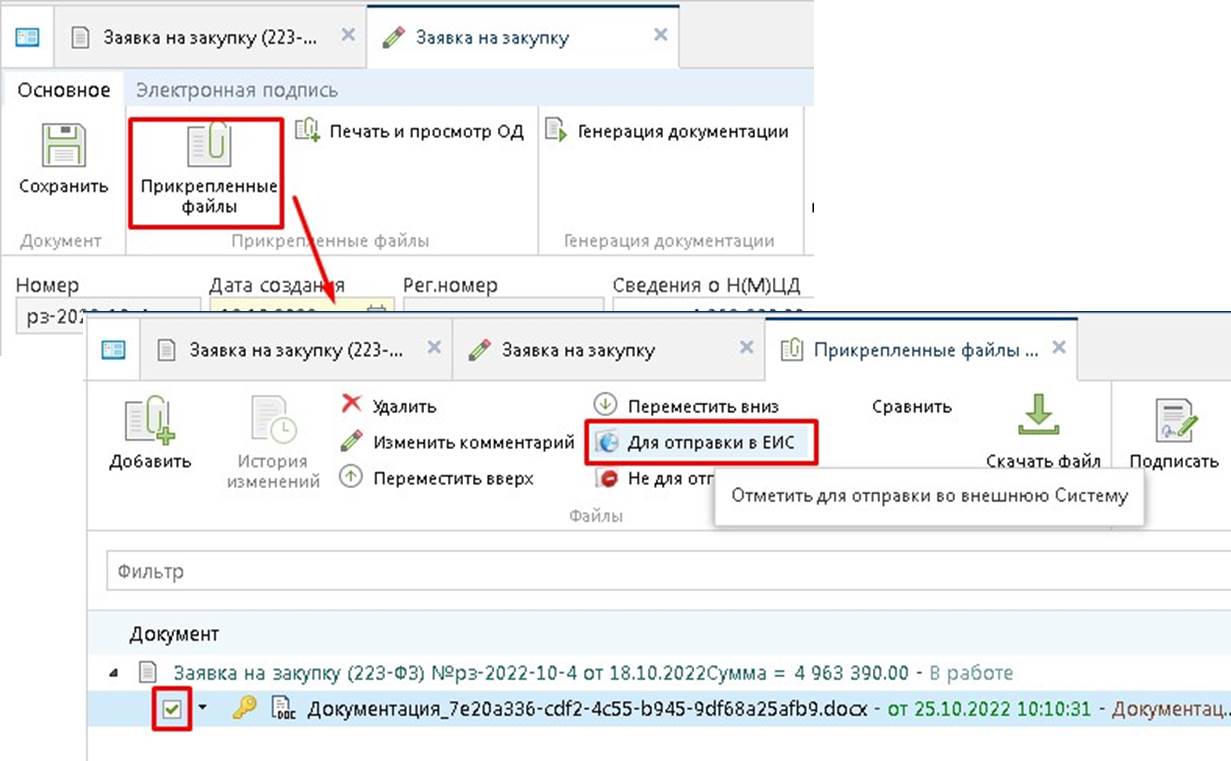
Если файл необходимо передать в ЕИС/на ЭТП с извещением, то нужно выделить этот файл, нажать кнопку  [Изменить комментарий] и в появившемся окне редактирования отметить флагом «Отправить файл во внешнюю Систему (ЕИС, ЭТП и т.д.)». Затем необходимо нажать кнопку [Сохранить] (Рисунок 26).
[Изменить комментарий] и в появившемся окне редактирования отметить флагом «Отправить файл во внешнюю Систему (ЕИС, ЭТП и т.д.)». Затем необходимо нажать кнопку [Сохранить] (Рисунок 26).
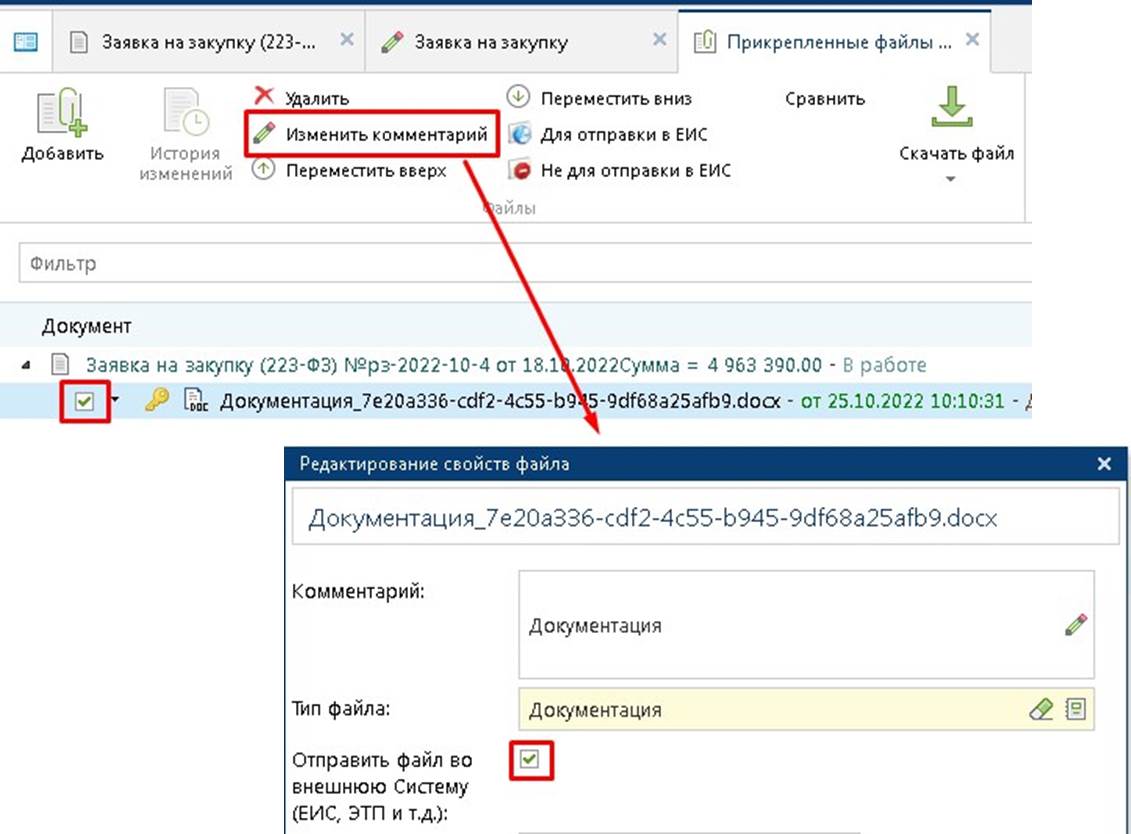
Далее документ «Заявка на закупку» отправляется на согласование, которое изложено в п. 2.9.2. данного руководства.
Для Заявки на закупку доступен функционал по сверке версий Планов закупки в Системе и ЕИС. Данным инструментом можно воспользоваться как до согласования Заявки на закупку, так и после, прежде, чем формировать Извещение. Функционал также доступен для Сводной заявки на закупку - сверяет версии Планов по связанным Заявкам-первоисточникам. Для сверки версии Плана закупки необходимо в общем списке документа «Заявка на закупку», в нужном фильтре, нажать на подкнопку [Отправить на проверку версий плана закупки]. После чего у выбранного документа проставится АП «Ожидает проверки версии плана закупок» (Рисунок 27).
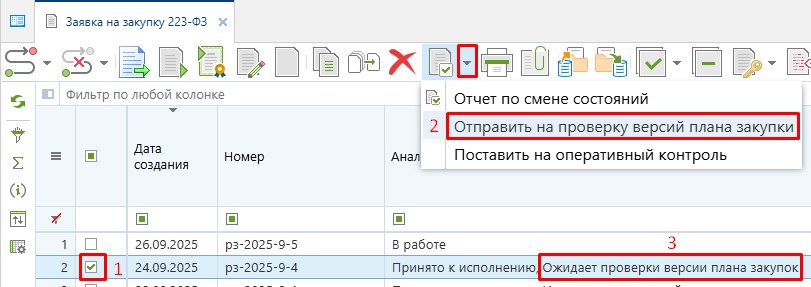
По завершению сверки у Заявки на закупку или, в случае Сводной, у Заявок-первоисточников проставится АП «Проверка версии плана закупок пройдена» или «Проверка версии плана закупок не пройдена». Комментарии можно посмотреть по кнопке [Отчёт по смене состояний] (Рисунок 28).
